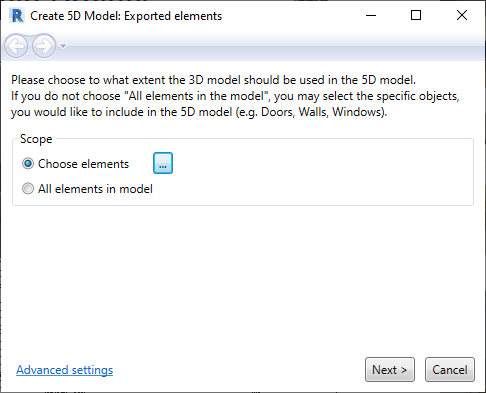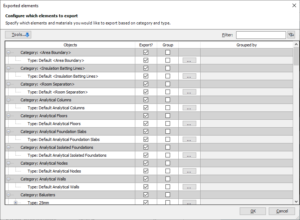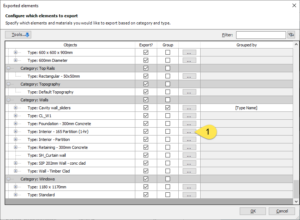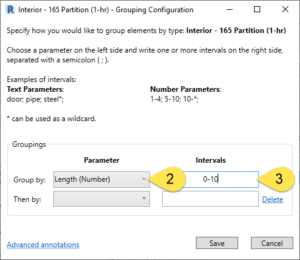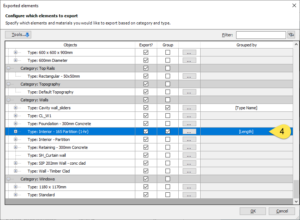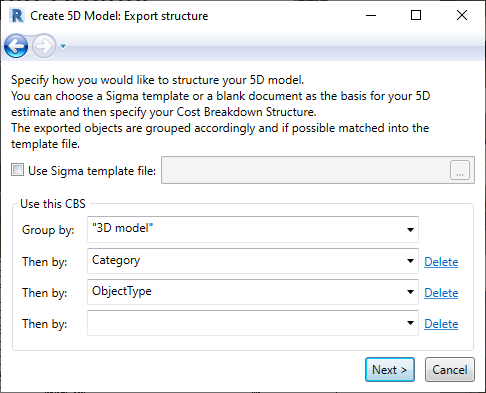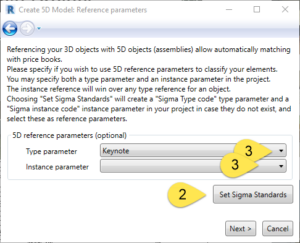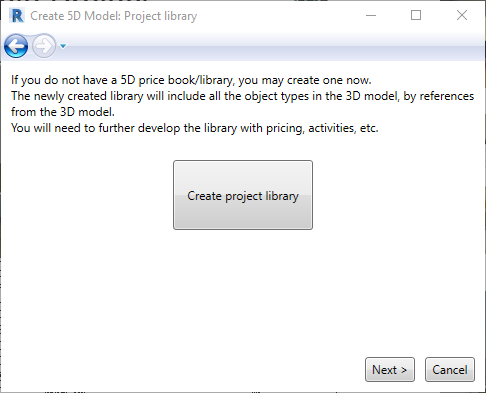Connect Settings er en separat dialogboks, som tager dig igennem 5 trin:
- Create 5 D Model: Exported elements
- Create 5 D Model: Export structure
- Create 5 D Model: Reference parameters
- Create 5 D Model: Project library
- Create 5 D Model: All set up!
hvor du bl.a. træffer valg om, hvilke data der skal eksporteres fra Revit til Sigma, hvordan data skal struktureres i Sigma, samt starter data-overførslen fra Revit-modellen (3D) til Sigma-kalkulationen (5D).
| Sigma Professional, Sigma Enterprise Revit med Sigma Revit Integration |
||
| begynder | øvet | avanceret |
1. Create 5D model : Exported elements
På Connect settings første side vælger du, hvilke elementer i Revit-modellen, der skal overføres data for, til Sigma.
|
|
||
| 1. |
Vælg mellem
|
|
|
||
| 2. |
Gør ét af følgende
|
|
| 2.1 |
Hvis du afkrydser et Group-felt skal du yderligere vælge mellem:
|
|
|
||
| 3. | Klik på OK | |
|
||
| 4. | Klik på Next |
2. Create 5D model : Export structure
På Connect settings anden side vælger du, hvordan Revit-modellens data skal struktureres i Sigma.
|
|
||
| 1. |
Vælg om data skal eksporteres over i en Sigma-skabelon – gør et af følgende:
|
|
|
||
| 2. |
Vælg hvordan eksporteret data skal struktureres (Use this CBS) – gør ét af følgende
|
|
|
||
| 3. | Klik Next |
3. Create 5D model : Reference parameters
På Connect settings tredje side vælger du, hvordan Revit-modellens objekter skal forbindes med Sigmas bygningsdele, via type-koder (Type Codes) – objekterne skal have et parameter til type-koden.
Hvis en objekt-type skal kodes på instansniveau, skal du bruge et separat parameter til dette.
|
|
||
| 1. |
Vælg hvilke parametre type-koder sættes i – gør et af følgende:
|
|
|
||
|
||
| 2. | Klik Next |
4. Create 5D model : Project library
På Connect settings fjerde side kan du få Sigma Revit Integration til at danne et Sigma-bibliotek ud fra de objekt typer Revit-modellen indeholder. På den måde kan sikre dig, at du får en bygningsdel i Sigma for hver objekt-type i Revit-modellen
|
|
||
| 1. |
Gør et af følgende:
|
|
| 2. | Klik Next |
5. Create 5D model : All set up!
På Connect settings femte og sidste side er alt klar til at du kan eksportere data fra Revit-modellen over i Sigma, og samtidig etablere LiveLink – samt oprette et Sigma-bibliotek hvis du valgte det.
|
|
||
| 1. | klik på Go! | |
|