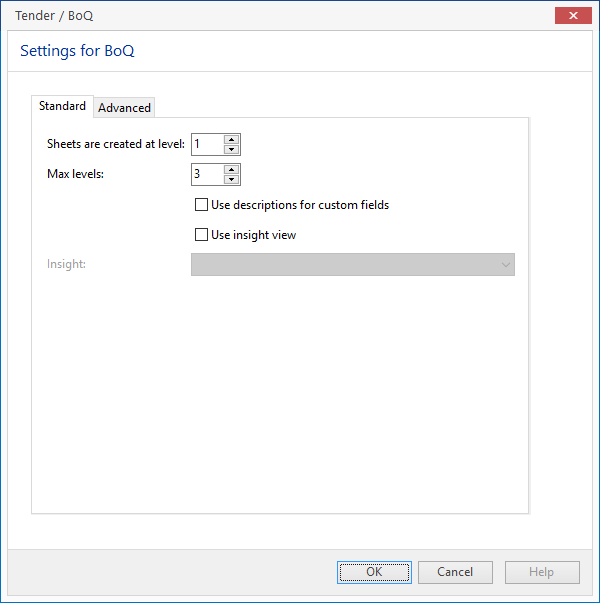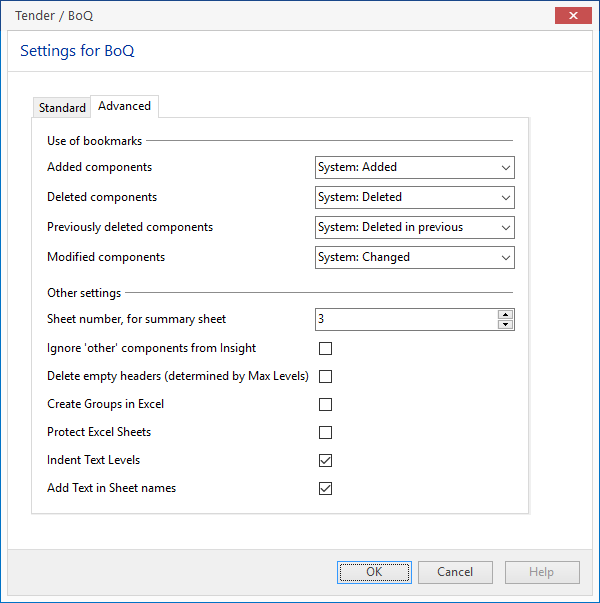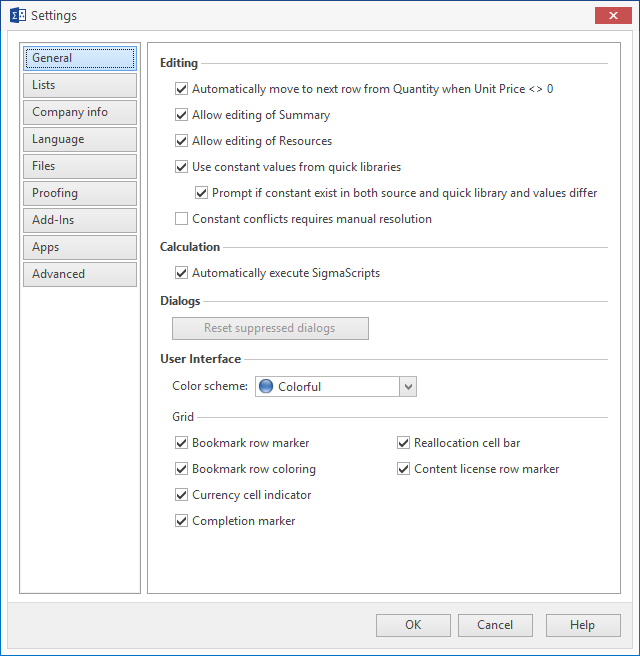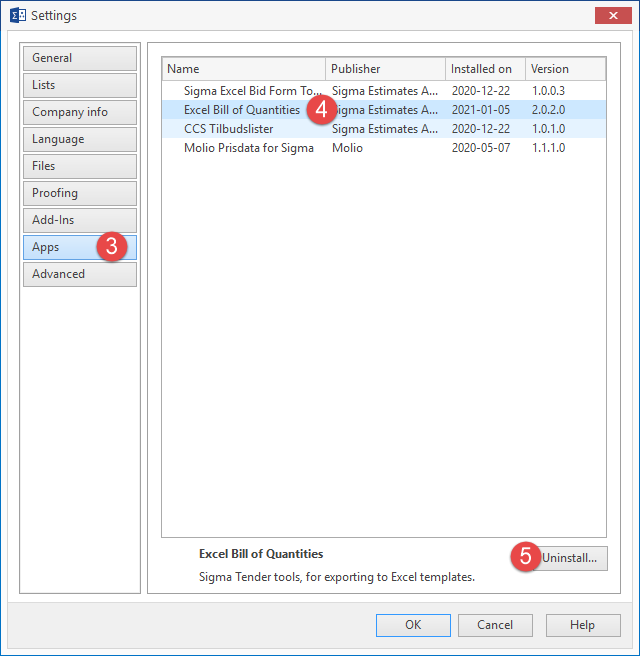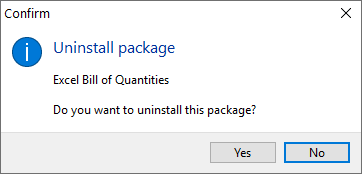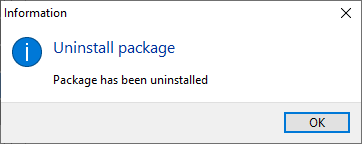Sigma Excel Tilbudsliste Designer app’en er et værktøj til lave tilbudslister (herefter TBL) i Excel, baseret på kalkulationsdata fra Sigma
| alle udgaver af Sigma | ||
| begynder | øvet | avanceret |
Sådan bruges Sigma Excel Tilbudsliste Designer
Værktøjet kan køres i et standard setup med få valg – og tilbyder yderligere avancerede indstillinger
Brug Sigma Excel Tender List Designer i Standard setup
| 1. | Start Sigma og åbn et Signa dokument (en kalkulation) | |
| 2. | Klik på Export Bill of Quantities (Tools ribbon, Excel Bill of Quantities group) | |
|
||
| 3. | Vælg fanen Standard i Settings for BoQ-vinduet | |
| a. | Klik i feltet Sheet are created at level og indtast niveaunummer | |
|
||
| b. | Klik i feltet Max levels og indtast niveaunummer | |
|
||
| Yderligere valg | ||
| c. | Vælg/fravælg Use descriptions for custom fields | |
|
||
| d. | Vælg/fravælg Use insight view | |
|
||
| 4. | Click OK | |
|
||
|
Avancerede indstillinger
Avancerede indstillinger dækker
- Use of bookmarks (brug af bogmærker)
- Other settings (primært indstillinger for Excel TBL-filen)
Advanced - Use of bookmarks (bogmærker)
Sigma Excel Tilbudsliste Designer er som udgangspunkt sat op til bruge Sigmas standard bogmærker for komponenter der er henholdsvis
– tilføjet (added)
– slettet (deleted)
– tidligere slettet (previously deleted)
– ændret (modified)
Disse bogmærker kan sættes manuelt i kalkulationen, eller tilføjes automatisk via Sigmas Sammenligne Sigma filer-funktion (kun Sigma Enterprise), som tilføjer bogmærkerne ved at sammenligne den aktuelle kalkulation med en tidligere version af samme kalkulation
Bogmærkerne kan styre Excel TBL-filens udseende – typisk med hensyn til baggrundsfarven for tilføjede, slettede og ændrede komponenter
| 1. | Vælg fanen Advanced i vinduet Settings for BoQ | |
|
||
| 2. | Åbn rullelisten Added components og vælg det bogmærke der markerer tilføjede komponenter | |
| 3. | Åbn rullelisten Deleted components og vælg det bogmærke der markerer slettede komponenter | |
| 4. | Åbn rullelisten Previously deleted components og vælg det bogmærke der markerer komponenter der er slettet i en tidligere version af kalkulationen | |
| 5. | Åbn rullelisten Modified components og vælg det bogmærke der markerer ændrede komponenter | |
|
Advanced - Other settings (øvrige indstillinger)
| 1. | Select Advanced tab of Settings for BoQ | |
|
||
| 2. | Brug en eller flere af følgende indstillinger: | |
| 2.1 | Klik i Sheet number, for summary sheet og indtast nummeret på det af ark (regnet fra venstre mod højre) der indholder summary-delen. Standard er tredje ark. | |
| 2.2 | Vælg / fravælg Ignore ‘other’ components from Insight, som styrer on Andre komponenter medtages – “Andre komponenter” i Indsigt betyder komponenter der ikke passer til indsigtsvisningen kriterier (samme som Inkluder andet í Insight designer). Kun relevant hvis Use Insight view vælgs på fanen Standard. | |
| 2.3 | Vælg / fravælg Delete empty headers (determined by Max Levels) som styrer om tomme overskrifter i kalkulationen – fra toppen til niveauet sat af Max levels på fanen Standard – fjernes i Excel TBL-filen. | |
| 2.4 | Vælg / fravælg Create Groups in Excel som styrer om linjer i Excel TBL-filen samles i grupper, der kan udviddes eller kollapses Læs mere om at Oprette en disposition (gruppere) data i et regneark. |
|
| 2.5 | Vælg / fravælg Protect Excel Sheets som sætter / fjerne arkbeskyttelse, uden password, for at forhindre indtastning i celler der ikke må ændres. | |
| 2.6 | Vælg / fravælg Indent Text levels som sætter / fjerner indrykning af tekst, for hvert nivaeu i kalkulationen for at øge læsevenligheden. | |
| 2.7 | Vælg / fravælg Add Text in Sheet names som styrer om arkene døbes efter overskrifterne i kalkulationen |
Setting up the template Excel file
Parts of the following are copy of the documentation, that can be found within the template Excel file itself – parts are additions and elaborations.
In its original setup the Excel file template_boq.xlsx has 5 sheets, named:
- Cover
- Signature
- Summary
- Info
- Template
Cover sheet
Instructions for setting up
- Insert values in Cells A6, A8, A10 A12, A14, D6, D8, D10
- Replace shapes with logos and construction images
Advanced export from Sigma to BoQ
Advanced level
Further, information like Owner Name, Project Name, Contract Number. and Name, Subject, Date, Revision Data and Number, and much more can be exported from the Sigma estimate to the BoQ Excel file, provided 2 conditions:
- The information (data) is saved within the estimate as either a project variable or a project property
- The Excel template file is added commands to receive Sigma project variable/property
Saving information within the estimate (Sigma document) as project variable or project property demands additional scripting of the estimate’s Frontpage
Generic description
| 1. | Open frontpage script |
| 2. | Search for needed information (ie. “Project Name”) |
| 3. | Search jumps to the first instance of searched text – repeat searching for following instances, until finding: [script variable name] := GetText(“[script variable name]”, [script variable name]); |
| 4. | Add new line below and type: Project.SetReportVariable line (typically 2-3 lines below |
| 5 |
Add yet another new line below and type one of the following commands to save a variable or a property:
|
| 6 | Validate, save and close the frontpage script |
| 2. | |
| 3. | 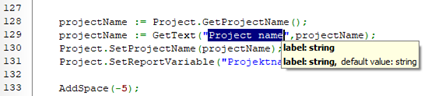 |
| 4. | 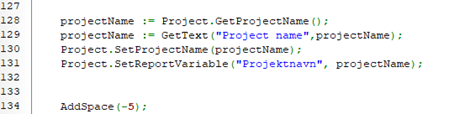 |
| 5. |  |
In this example, the Sigma project variable Projektnavn is now accessible for the tool
To have Projektnavn exported to a specific cell of the Excel Bill of Quantity – ie. Project field (cell A8) of the Cover sheet – this cell A8 must be named – do as follows:
- Select cell
- Click in Name Box, type SIGMA_VARIABLE_Projektnavn and press ENTER
So syntax for naming an Excel cell is
- SIGMA_VARIABLE_[variable name]
- SIGMA_PROPERTY_[property name]
[variable name] / [property name] is the name given in the above step 5
Signature sheet
Instructions for setting up
- Format the sheet as desired
- Make sure formulas link to Summary page
Summary sheet
Instructions for setting up
- Format the sheet as desired
Info sheet
Instructions for setting up
- Format and add text as desired
- And format any cell as desired
Template sheet
Instructions for setting up
| 1. | In line 5 (row 5), adjust label texts (column headers) as you wish, and adjust colours, fonts, spacing as you like | ||||||||||||||||
| 2. |
In line 6 (row 6) controls which columns get exported from Sigma The default BoQ template Excel file (template_BoQ.xlsx) has following columns, from left to right |
||||||||||||||||
More Sigma columns can be added to in line 6 (row 6), plus label texts (column headers) in line 5 (row 5) |
|||||||||||||||||
| 3. | Cells A7:A10 controls the formatting of BoQ levels 1, 2, 3 and 4 (more levels can be added) – primarily background colour (default is grey tones) | ||||||||||||||||
| 4. | Cells B7:B10 controls the formatting of the revised (added/deleted/modified) quantities, based on bookmarks in Sigma (see section “Advanced – Use of bookmarks” above) – primarily background colour (defaults are green for added (cell B7), yellow for modified (cell B8), orange for deleted (cell B9) and “no fill” for previously deleted (cell B10)) |
Installation og afinstallering
Installation
| 1. | Gå til Sigma Estimates Webshop | |
| 2. | Download Sigma Excel Tender List Designer package-filen (sektionen Værktøjer) | |
| 3. | Klik på Åbn filplacering for den downloadede fil | |
| 4. | Start Sigma | |
| 5. | Træk og slip sigmapackage-filen fra download-mappen ind i Sigma-vinduet | |
|
||
Afinstallering
| 1. | Start Sigma |
| 2. | Klik på Filer > Indstillinger |
|
Dialogboksen Indstillinger åbner sig
|
|
| 3. | Klik på fanen Apps i venstre side af dialogboksen |
| 4. | Marker PRODUKT i kolonnen Navn (Name) |
| 5: | Klik på Uninstall.../Afinstaller... |
|
Dialogboksen Bekræft (Confirm) åbner sig
|
|
| 6. | Klik på Yes/Ja |
|
En informationsboks åbner sig og bekræfter afinstalleringen
|
|
| 7. | Klik på OK for at lukke informationsboksen |
| 8. | Klik på OK for at lukke dialogboksen Indstillinger |